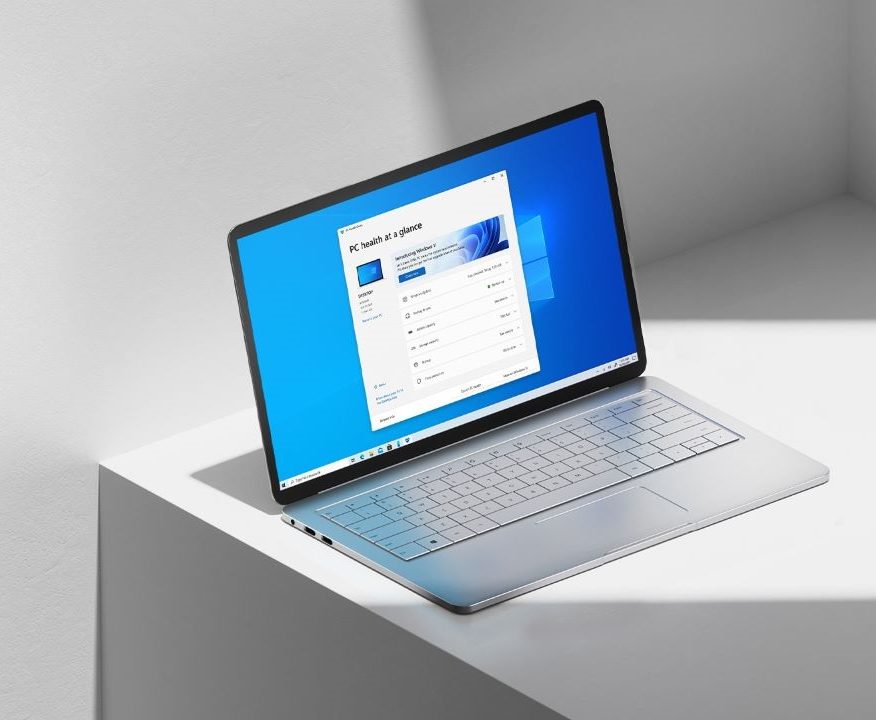If you are using Windows 10 you might be aware of the Account features that come with the OS. There are two types of user accounts on Windows 10 – Local Account and Microsoft Account. Local Account is the user account that isn’t linked to Microsoft and is mainly created on Windows 10 to use the account features. Whereas when you log in with a Microsoft Account you get some additional features and to make changes to your account, you need an Internet Connection. In addition to this, if you are setting up Windows on a new laptop for the first time you can sign in with your Microsoft Account to get the activation key registered to it.
However, Microsoft also allows its users to create a Guest Account that comes with its own individual settings and doesn’t allow the user to access the software and data from your main account. By default, users can’t set a password to a guest account but there’s a simple trick that allows you to do that. Hence in this guide, we are going to show you How to set a password for Guest Account in Windows 10. Without waiting further, let’s get started.
How to set a password for Guest Account in Windows 10
Step 1: Launch the “Computer Management” app by searching it from the search bar or bring up the Run application by pressing Windows Key +R and type “lusrmgr.msc“.

Step 2: Once the Computer Management menu pops up on your screen click on “Local Users and Groups” in the left-hand side menu, and from its child categories, click on “Users.”

Step 3: Right-click on the “Guest” account to bring up a new drop-down menu. Click on the “Set Password” option to continue with the process.

Step 4: After clicking on the “Set Password” option some users may see a warning however click on Proceed to continue with the process. You will now be asked to set a new password for the Guest account. Once done, click on the “Ok” button.

That’s all. Doing this will set a Password to your Guest Account. Now once you restart your Windows 10 system and try to login with the Guest account It’ll ask you to enter the password. Were we helpful? Let us know in the comments below and don’t forget to share this guide using the social media buttons.