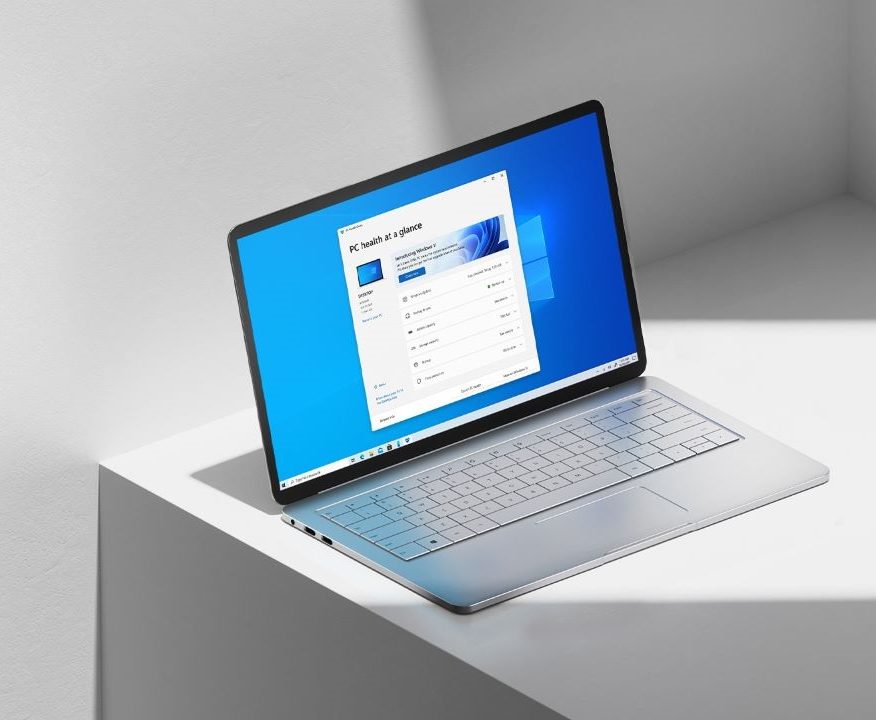If you are a Windows 10 user you might be aware that your Windows PC comes with a pre-configured date and time at the time of installation and setup. However, if you have moved out of your primary country or you want to keep your date and time according to some other part of the world then you can do that manually on your Windows 10 system. Users have to play around with some Windows 10 settings to change the Date and Time on their Windows 10 system and in this guide we are going to show how it’s done. Without waiting further, let’s get started.

How to set or change Date and Time on Windows 10
Step 1: Bring up the Settings App on your Windows 10 system. To do this you can either press Windows Key + I on your Keyboard or search for the Settings App in your Start Menu.
Step 2: Once you are in the Settings App click on Time & Language and then click on Date & time from the left side.

Step 3: Once you are in the Date and Time section you’ll see options to change your date and time on the right side. You can either choose a time zone or you can keep your current time zone and change the date and time manually. For some users the “Set time automatically” option will be on by default so disable that to continue with the process. Once done click on the “Change” button in the “set date and time manually” option.

Step 4: Set your new Date and Time and click on the Change button to save your changes. Have a look at the image below to see how it’s done.

That’s all, folks! Doing this will change your Date and Time on your Windows 10 system. Were we helpful? Let us know in the comments below and if you liked this guide then don’t forget to share it using the social media buttons.