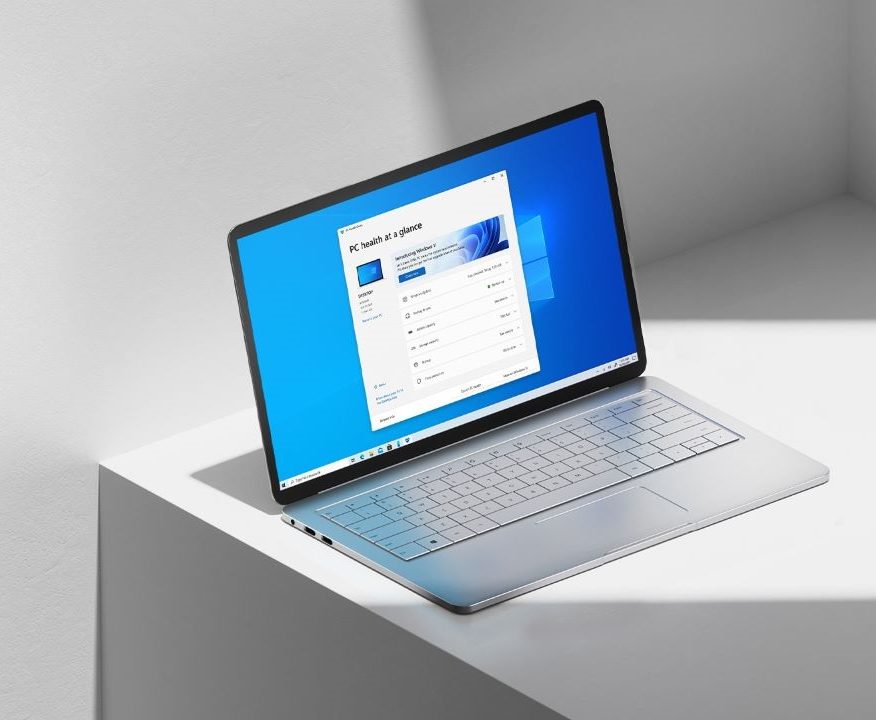Mostly everyone who has an Internet Connection at home these days is using a router to share it with other devices. Since all the devices like your smartphone, TV, and your Windows 10 system automatically connect with the Wi-Fi when it is turned on there are chances that you may have forgotten your Wi-Fi password.
If that’s the case, then I am pretty sure that you are having problems connecting with your Wi-Fi network on a new device now but don’t worry because this guide will help you to check your password on Windows 10. While finding your Password on Windows 10 is easy, not many people know how to do that. Hence in this guide, we are going to show you How to find your Wi-Fi Password in Windows 10. Without waiting further, let’s get started.

How to find your Wi-Fi Password in Windows 10
Step 1: Click on your Windows 10 Search Bar and type “Control Panel” once the search results appear, run the app from the results.

Step 2: Once you are in the Control Panel window, search for the “Network and Internet” section and click on the View network status option.
Step 3: Click on “Change adapter settings” from the left panel.
Step 4: Make sure you are connected to your Wi-Fi network. Double Click on your Wi-Fi Network to bring up Properties. You can also right-click on the same and then click on “Status” to bring up properties.
 Step 5: Now go to the Wireless Properties -> Security tab and to check the “Show characters” box. Doing this will show you your Wi-Fi Password in plain text.
Step 5: Now go to the Wireless Properties -> Security tab and to check the “Show characters” box. Doing this will show you your Wi-Fi Password in plain text.
That’s all, folks! Were we helpful? Let us know in the comments below and before you go make sure you check out more Windows 10 guides here. If you liked this guide, then don’t forget to share it using the social media buttons.