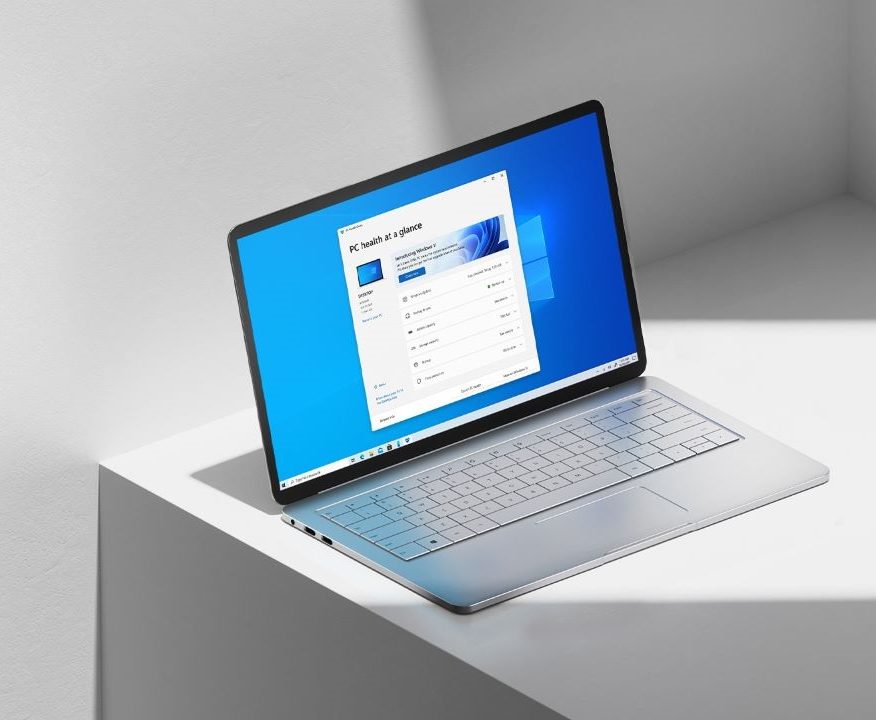If you are a person who travels a lot then I am sure you must have used the Maps app to get directions and find some good places around you. While Google Maps is one of the most popular navigation software on Android Smartphones, people prefer using the preinstalled Maps app on Windows 10. I am sure some of you must have downloaded maps offline on your smartphone so they can come in handy when there is no internet connection or you have exhausted your mobile data. What if I tell you that you can do the same on your Windows 10 system too?
Windows 10 allows users to download their maps offline so that they can use them when they are traveling to an area where there is limited Internet access. This can be a great option for the users who plan to travel in the mountains along with their laptops because they can use the offline maps to move around. Downloading your Maps offline is easy however the people who are new to the Maps app might not know how it’s done. Hence in this guide, we are going to show you How to download offline maps on Windows 10. Without waiting further, let’s get started.

How to download offline maps on Windows 10
Step 1: Open the Settings app on your Windows 10 system. The easiest method to do this is by pressing Windows Key + I on your keyboard. Alternatively, you can also open it from the left side of the start menu or you can make a search for it using the search bar.
Step 2: Click on Apps to bring up the App Settings.
Step 3: Once you are in the Apps section click on the Offline Maps tab from the left and continue with the process.
Step 4: Click on the Download Maps button from the right to download your maps offline.
Step 5: Choose the continent and country you want to get offline maps for. Once you choose the Country, choose the Region or simply select All regions to download maps for all the regions. It is to be noted that downloading maps takes up your Internet data and Storage space so if that’s an issue, you should stick to downloading the maps which you really need.
Have a look at the screenshots below to see how it’s done.



That’s all, folks! Doing this will add the Maps on your PC and you’ll be able to use them without an Internet connection. More Windows 10 stuff can be found here – Windows 10 tutorials, guides, tips, tricks, and hidden features. Were we helpful? Let us know in the comments below and if you liked this guide then don’t forget to share it using the social media buttons.