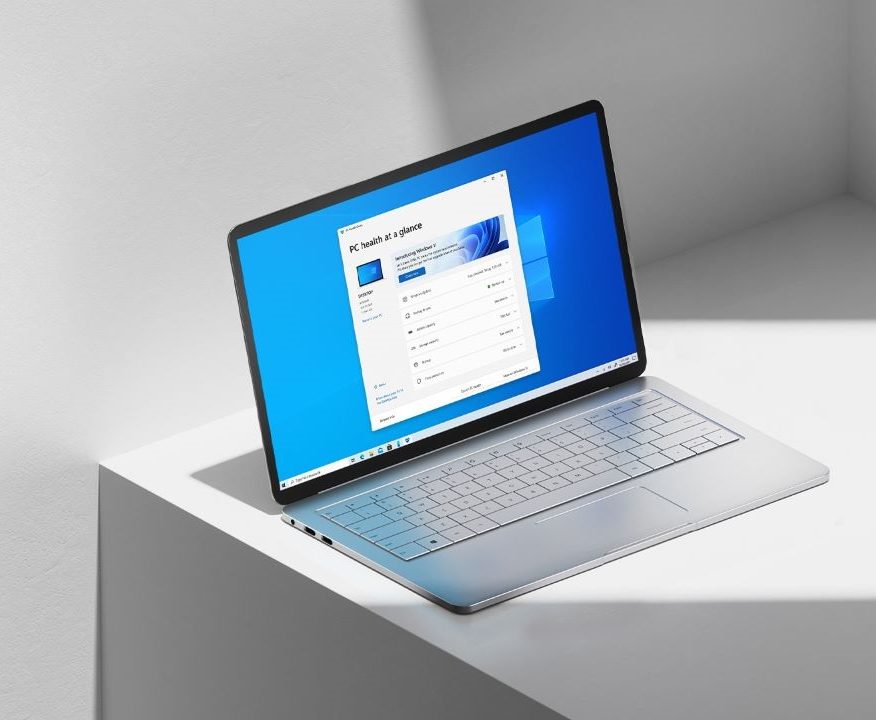If you are a Windows 10 user, you might have noticed that a lot of apps installed on your system start automatically when you turn on your PC. These apps are known as Startup Apps and these are the same apps that affect your boot time causing your PC to start slowly. However, these Apps can be disabled by changing a few settings and as a result, you’ll be getting a major performance boost along with better startup time. Hence, in this guide, we are going to show you How to disable Startup Apps on Windows 10. Without waiting further, let’s get started.

How to disable Startup Apps on Windows 10
Method 1: From Windows Settings
Step 1: Launch the Windows 10 settings by bringing up your Start Menu and clicking on the Settings icon from the left side. Alternatively, you can also use your search bar and search for “Settings” to launch the Settings App on your Windows 10 system.
Step 2: Once you are in the Settings menu click on “Apps” to bring up your App Settings.

Step 3: Under the Apps section, scroll down to the bottom and click on “Startup”. Once you are in the Startup tab you’ll find a list of all the apps that start automatically when you turn on your Windows 10 system. Click on the sliders to turn off the apps that you don’t need.

That’s all! Doing this will disable your startup apps. While this is the standard method we also have an easier method to the same thing. Have a look at the easier method below!
Method 2: Using Task Manager
Step 1: Open Windows Task Manager on your Windows 10 system by pressing Ctrl+Shift+Esc or Ctrl+Alt+Delete.
Step 2: Click on the Startup tab in Task Manager and you’ll see a list of apps that get started with your system.
Step 3: Click on the App and click on the disable button from the bottom to disabl e the startup app.

That’s all, folks! Let us know if your PC boots faster after trying this trick. If you liked this guide, don’t forget to share it using the social media buttons.