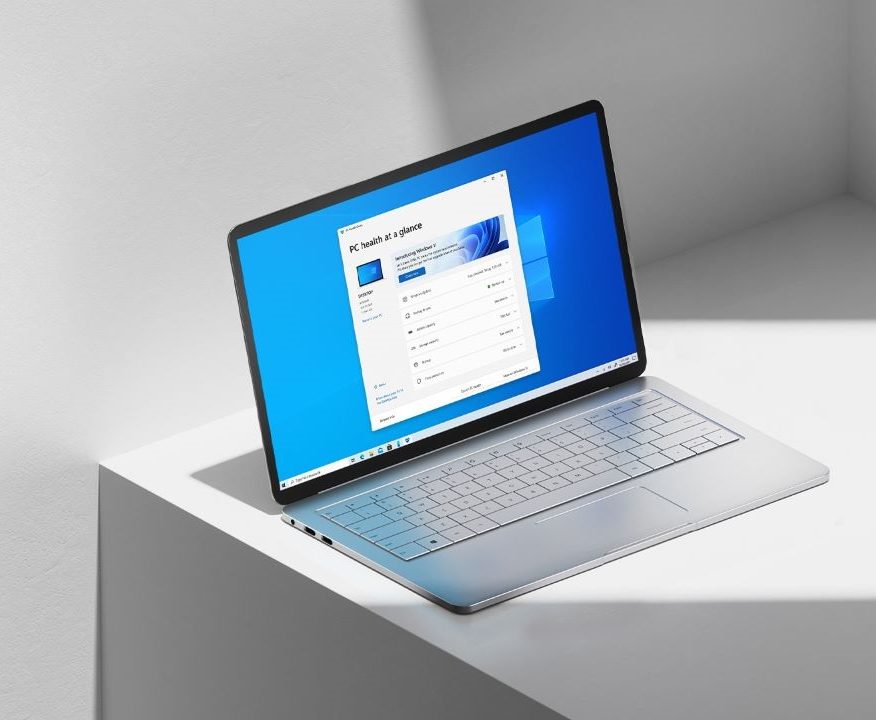If you are a Windows 10 user, I am sure you must have noticed that Windows 10 shows you thumbnails for your folders, videos, and more. It is basically a quick preview of the content that users can see without opening the file.
While this feature is very useful, it can make your PC slow by taking up a lot of resources if you have a lot of heavy files in a folder. Hence to avoid that, users can disable File Thumbnails by playing around with some settings in the Group Policy Editor on Windows 10. Since not many people use Group Policy Editor, they aren’t aware of how it’s done. Hence in this guide, we are going to show you How to disable file thumbnails using Group Policy Editor in Windows 10. Without waiting further, let’s get started.

How to disable file thumbnails using Group Policy Editor in Windows 10
Step 1: Bring up Local Group Policy Editor on your Windows 10 system. To do this, simply click on your search bar and make a search for
“gpedit.msc” and click on the first result.

Step 2: Once the Local Group Policy Editor is running on your Windows 10 system, head to the following path:
User Configuration > Administrative Templates > Windows Components > File Explorer
Step 3: Double Click on the “Turn off the display of thumbnails and only display icons” policy from the panel on the right side.

Step 4: Select the “Enabled” option to enable that and then click on Apply and Ok button to save your changes.
Once you’ve completed the following steps you’ll be no longer able to see Thumbnails on your Windows 10 PC. In case you change the mind, you can follow the same steps to disable it in the future. Were we helpful? Let us know in the comments below and if you liked this guide, then make sure you share it using the social media buttons.