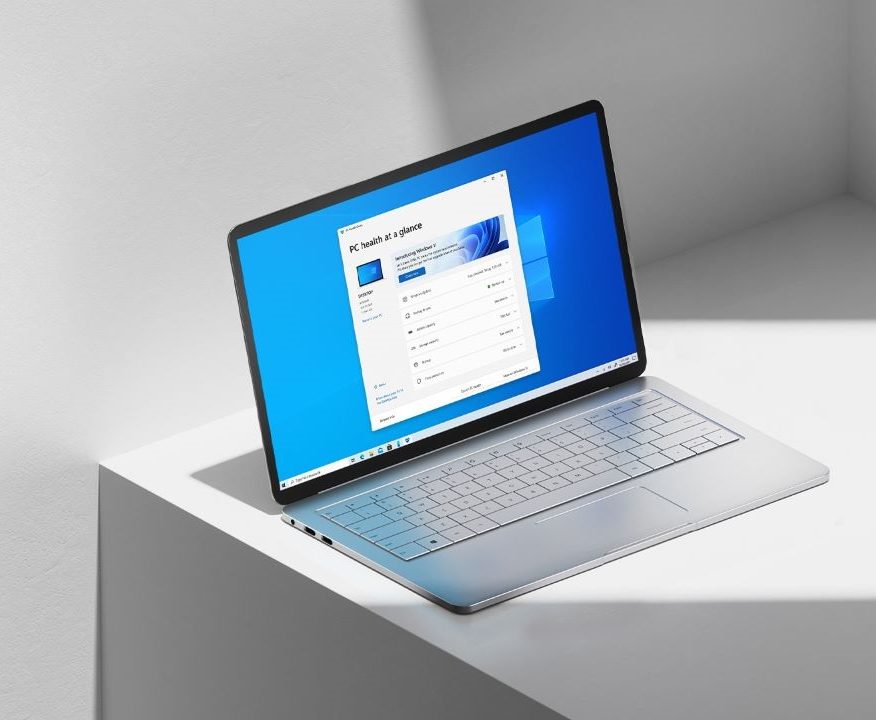If a file on your Windows 10 gets corrupted and you are unable to delete it or if your Windows 10 system starts giving you problems then booting up into safe mode may help you to identify the problem and In addition to this, it’ll also allow you to fix it. In most cases, a lot of people use Safe Mode for deleting their corrupted files easily while others use it to troubleshoot their PC.
If your Windows 10 system works fine in Safe Mode it means that there are no problems with the default settings and the drivers which are installed on your computer. While fixing up things using Safe Mode on Windows 10 is easy, not many people actually know how to boot into Safe Mode.
Hence, in this guide, we are going to show you How to boot Windows 10 in Safe Mode. Without waiting further, let’s get started.

How to boot Windows 10 in Safe Mode
Step 1: Bring up the Start Menu on your Windows 10 system.
Step 2: From the Start Menu on your Windows 10 system click on the Power Button to bring up the options that allow you to lock, restart, and shut down your PC.

Step 3: Press the Shift Key repeatedly on your keyboard and while you are doing that press the restart button from your Start Menu.
Step 4: Once you reach the Troubleshoot Menu, click on Advanced Options, and then click on Startup Settings.
For most of the people who are using the latest Windows 10 builds you’ll definitely find the Startup Settings in the Advanced Options. For the people who don’t, click see more recovery options at the bottom of your screen.
Step 5: Now on the Startup Settings page click on the “Restart” button.
Step 6: Once your Windows 10 system shuts down and starts again choose “Safe Mode” or “Safe Mode with Networking” depending on your needs and your PC will reboot to safe mode within minutes.
That’s all, folks! Once you are in Safe Mode you’ll see a small message on the top of your screen. You can now delete your corrupted files and do much more. Were we helpful? Let us know in the comments below and don’t forget to check out more Windows 10 guides here.