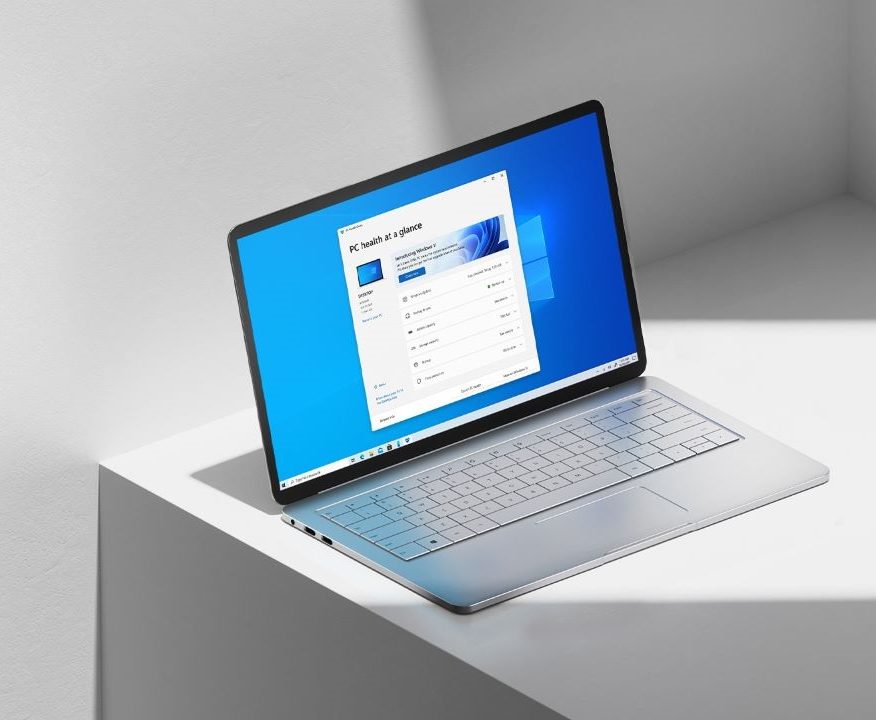If you have moved out to a new country and all your friends and family are in a different country then it becomes important that you follow time zones from both the countries. If you are using a Windows 10 system, you might be aware that Windows 10 only shows you clock from a single time zone by default. While this isn’t a problem for most people, it can be a serious problem for the people who have moved out of their location for work or any other purposes.
However, Windows 10 allows you to have clocks from two time zones, and to do that you have to change some settings. While doing that is easy, not many people know how it’s done. Hence in this guide, we are going to show you How to add Clocks from different time zones in Windows 10. Without waiting further, let’s get started.

How to add Clocks from different time zones in Windows 10:
Step 1: Open Settings on your Windows 10 system. The easiest method to launch the Settings app is by pressing the Windows Key + I buttons on your Keyboard however users can also launch it from the Start Menu or make a search for it using the search bar.
Step 2: Click on the “Time & Language” section in the Settings App to bring up your time settings. Once you are in the Time and Language settings click on the option that says “Add clocks from different time zones” from the Related Settings menu to continue with the process.

Step 3: A new window titled “Date and Time” will pop up on your screen. Select the “Additional Clocks” tab and tick the option that says “Show this clock” to add a new clock to your taskbar. If you want more than two time zones you can tick both of them.

Step 4: Once you’ve added both the additional clocks, select their timezones from the drop-down menu. As you can see in the image below we have added Abu Dhabi and Pacific Time Zone for our additional clocks but you can choose the one which goes the best for you.

Step 5: This step is optional however you can name your clocks to avoid confusion when you are checking your time. To rename a clock, simply click on the Enter display name box and type in the name which you want to use. We’ll recommend you to use the Timezone name itself so you don’t get confused.

Step 6: Click Apply and then click on the Ok button to save your changes. Click on your current time from your taskbar and you’ll see that the additional clocks have been added.

That’s all, folks! More Windows 10 stuff can be found here – Windows 10 tutorials, guides, tips, tricks, and hidden features. Were we helpful? Let us know in the comments below and if you liked this guide then don’t forget to share it using the social media buttons.